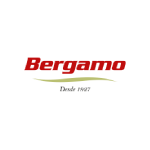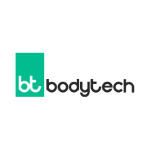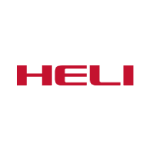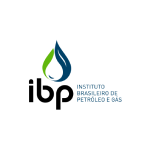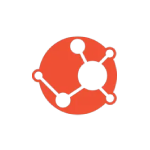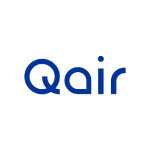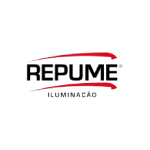Para enviar mensagens do WhatsApp pelo Connect Zap, primeiro é necessário utilizar o painel de conexão do Protheus para que o usuário conecte o WhatsApp Web do seu celular à plataforma Connect Zap.
Outra solução para ler o código QR é utilizar o portal
https://painel.connectzap.com.br .
Conectando o Connect Zap no Protheus
Acesse o programa de conexão Connect Zap no Protheus.
Clique no botão verde para realizar a leitura do QrCode.
Abra seu Aplicativo WhatsApp no celular
No seu celular, abra o aplicativo WhatsApp e faça a leitura do QrCode como se fosse entrar no WhatsApp Web.

Leia o código QR
Posicione a câmera do celular na direção do código QR e aguarde a integração do sistema e o logotipo do WhatsApp aparecer.

Quando o logotipo aparecer, o Protheus estará pronto para enviar mensagens de WhatsApp.
Fontes
Baixe os recursos aqui .
Copiando diretório
Copie o diretorio “qrcode” deste pacote para dentro da pasta "protheus_data”.
Criação de parâmetro
No Protheus, abra o configurador e crie o seguinte parâmetro: MV_SESSAO
Tipo: Caracter
Conteúdo: (SEU TOKEN, enviado pelo Fabricante)
Descrição: Código de acesso relacionado ao número do telefone – Connect Zap
CONECTANDO O PROTHEUS NA API
Para enviar mensagens whatsapp através do Connect Zap é necessário:
- Utilizar o painel de conexão no Protheus para que o usuário conecte o WhatsApp Web de seu aparelho celular à plataforma do Connect Zap, conforme ilustração conforme abaixo.
- Acesse o programa de conexão do Connect Zap no Protheus. (CONNZAP)
- No seu celular, abra o seu aplicativo do WhatsApp e no WhatsApp Web.
Posicione a câmera do celular direcionado ao QRCODE e aguarde o sistema fazer a integração e aparecer a logo do WhatsApp. - Ao aparecer a logo, o Protheus estará pronto para enviar mensagens WhatsApp.
- Acesse o programa de conexão do Connect Zap no Protheus. (CONNZAP)
- Outra solução para realizar a leitura do qrcode é utilizar o portal http://painel.connectzap.com.br.
Integrando sua personalização com o recurso de mensagens
Para enviar mensagens via WhatsApp, use a chamada da função MSGZAP.
Para enviar algum documento, imagem, video ou audio, basta passar o caminho do arquivo no terceiro parametro. (É opcional)
Exemplo:
cMsg := "[TESTE] *CONNECTZAP*\n"
cMsg += "Sua fatura no valor de R$ 6.559,55 com vencimento em 15/06/2023 já está disponível.\n"
cMsg += "Linha Digital"
U_MSGZAP("55"+Alltrim(cZAP), cMsg)
OBS: Parametros MSGZAP (Num.WhatsApp, Mensagem, Caminho do Arquivo (opcional))